Introduction
This guide explains how to install a plugin in WordPress using your WordPress Admin site. This allows you to add useful features to your site, such as SEO tools, without any technical knowledge.
Plugins can cause unexpected problems, especially if you have multiple other plugins already installed. It’s a good idea to test the installation of a plugin on a test environment before you install it on your live site.
It’s also possible to install plugins by downloading the plugin files and uploading them to your server via FTP. However, there’s no significant advantage in doing this, and it can cause problems if the files are not uploaded correctly.
Requirements
A WordPress Admin Account.
For reference, these instructions were followed using WordPress version 5.4.2.
Skill Level
Basic knowledge of WordPress.
Instructions
Time needed: 5 minutes.
- Log into WordPress Admin.
This is usually accessed via yourdomain.com/wp-admin.
- Go to the Add Plugins page.
In the main menu, click Plugins > Add New.

- Search for the plugin.
In the Search plugins… field, enter the name of the plugin that you want to install. In this example, it’s Yoast SEO.

- Install the plugin.
In the listing for the plugin you want to install, click Install Now.
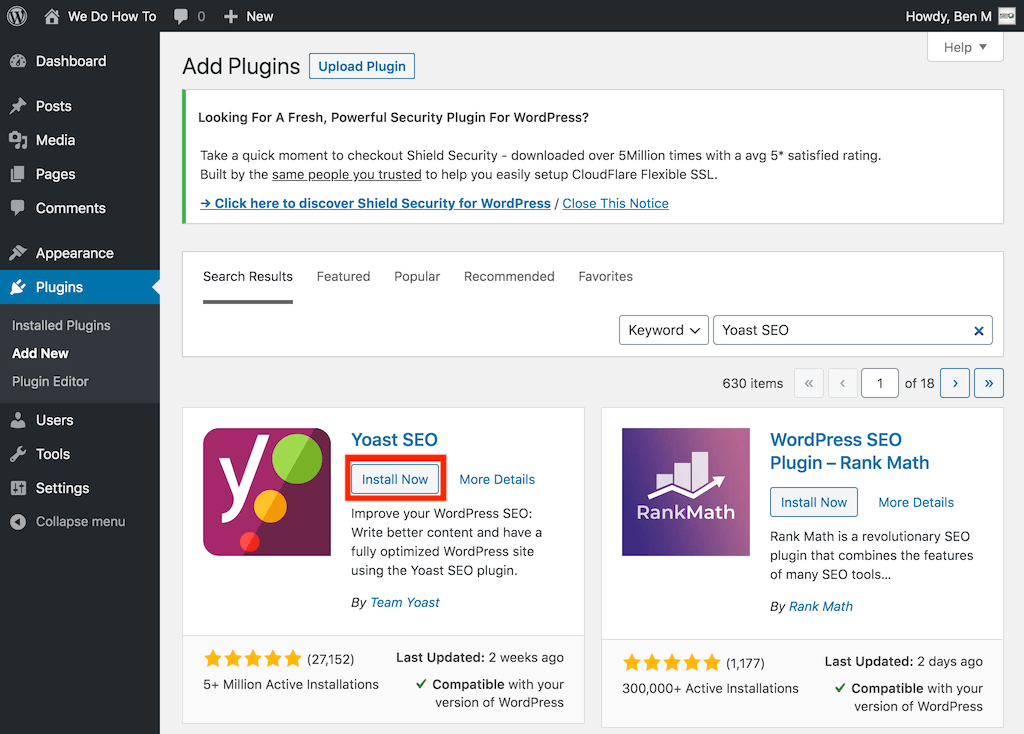
- Activate the plugin.
After the plugin has installed, click Activate in the plugin listing.

- Test the plugin.
You can usually find instructions on how to use the plugin if you search for it on the WordPress Plugins section: https://wordpress.org/plugins/
If the plugin causes any serious problems, you can deactivate it by going to Plugins > Installed Plugins in the main menu and clicking the Deactivate link next to the plugin.
More Info
- WordPress guide to managing plugins: https://wordpress.org/support/article/managing-plugins/